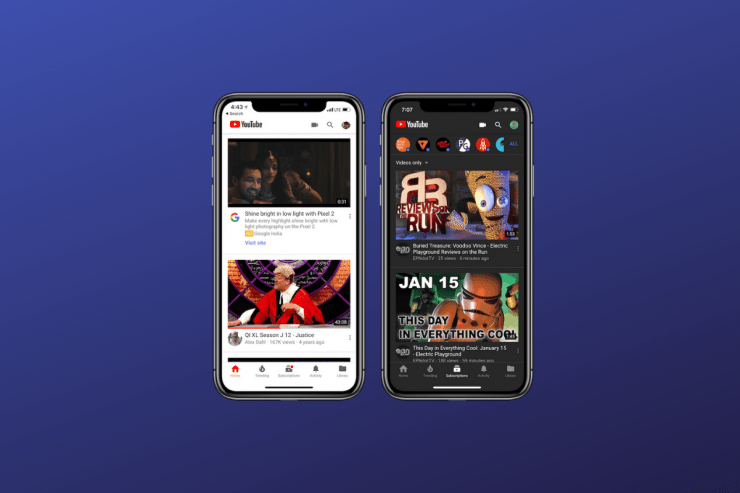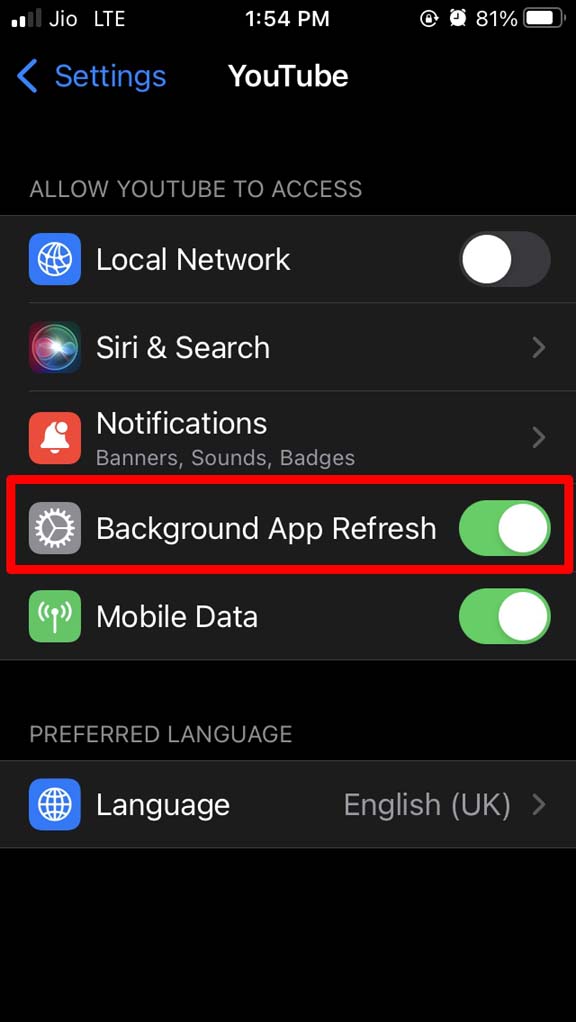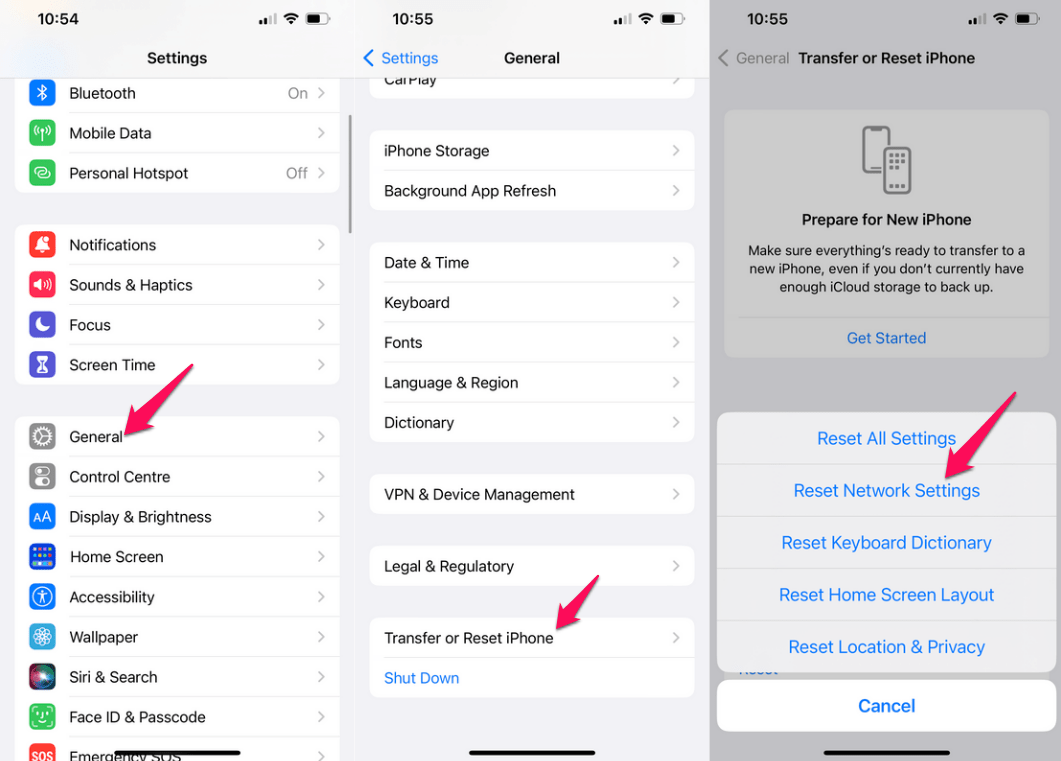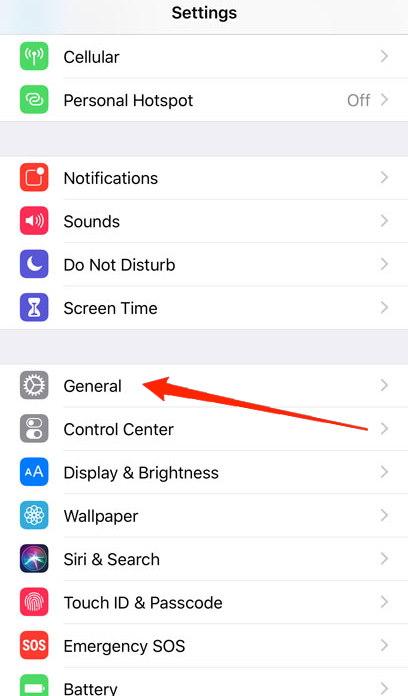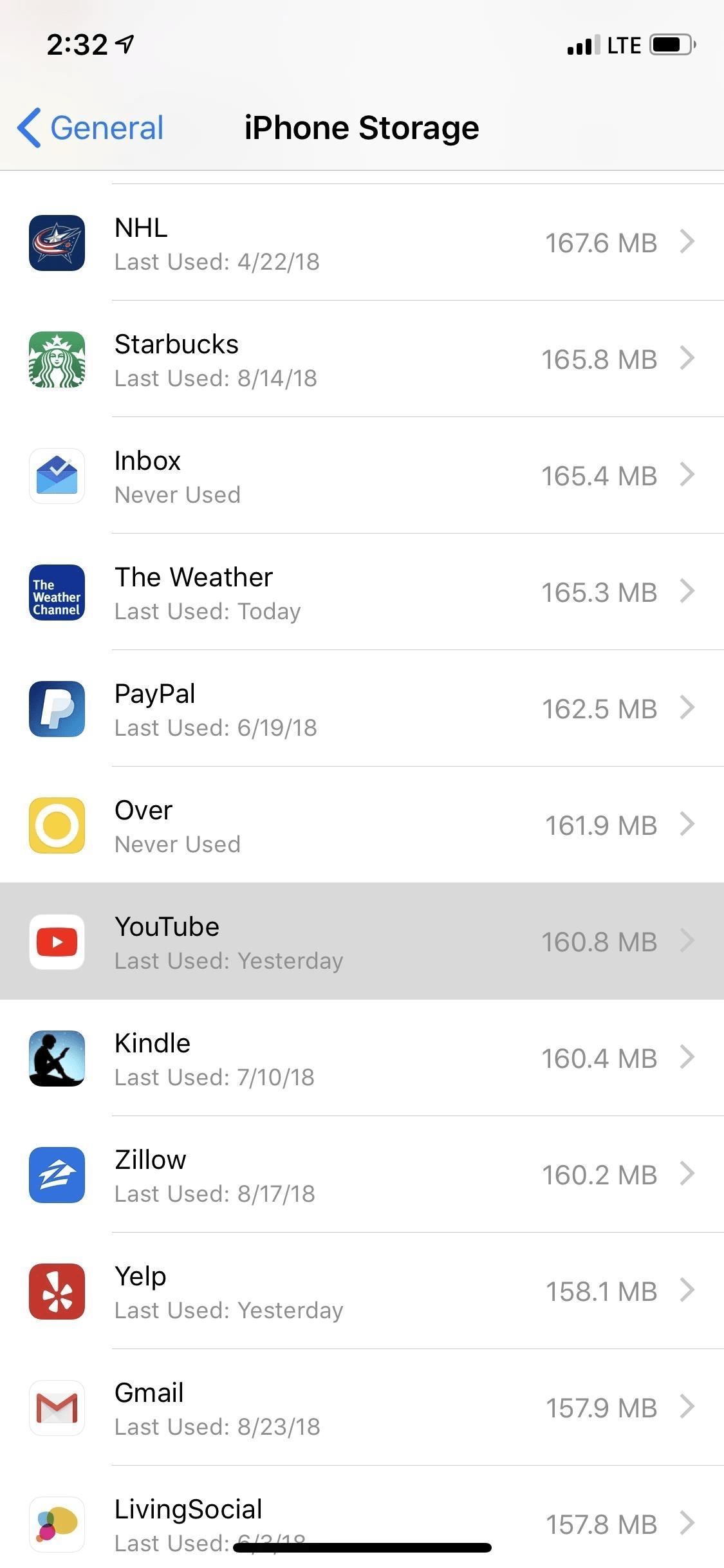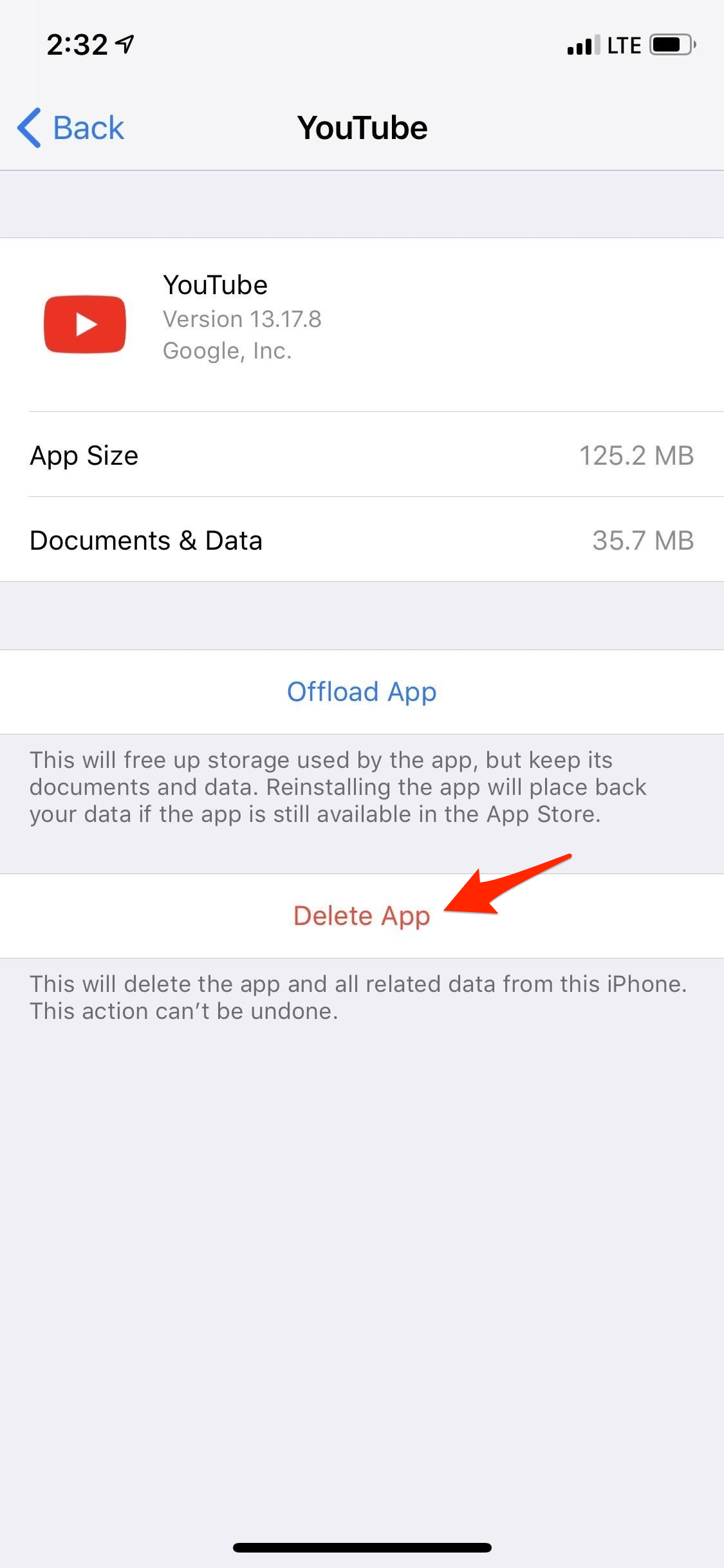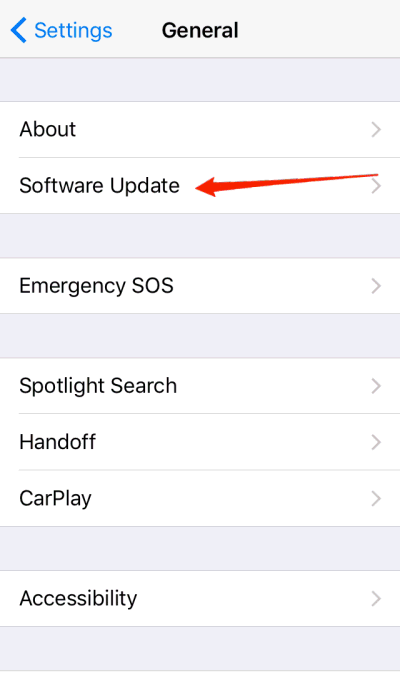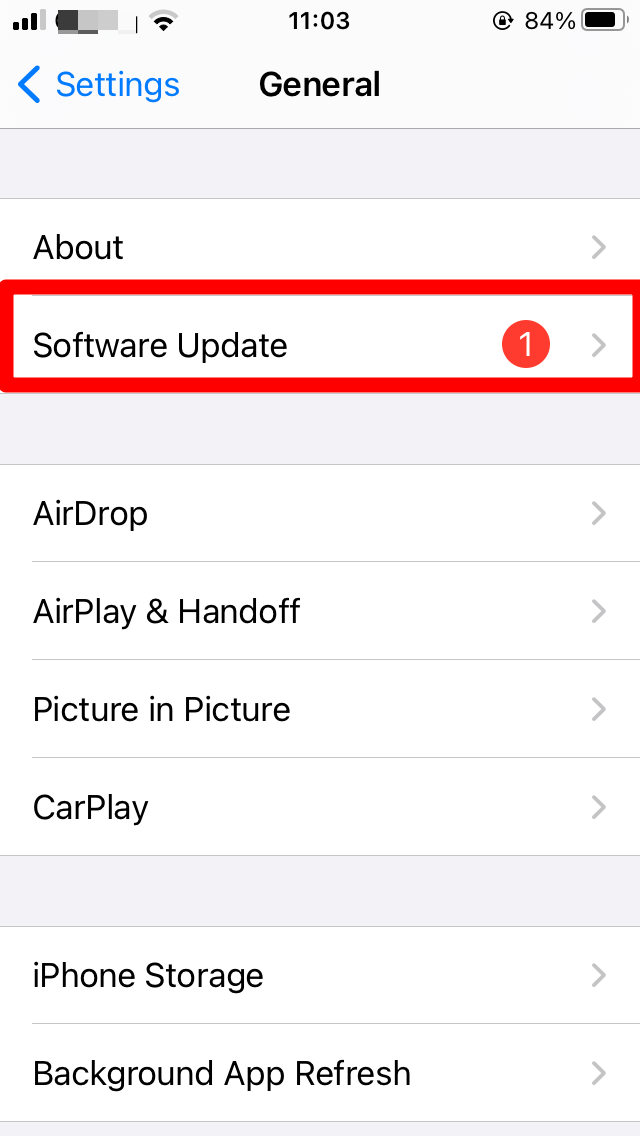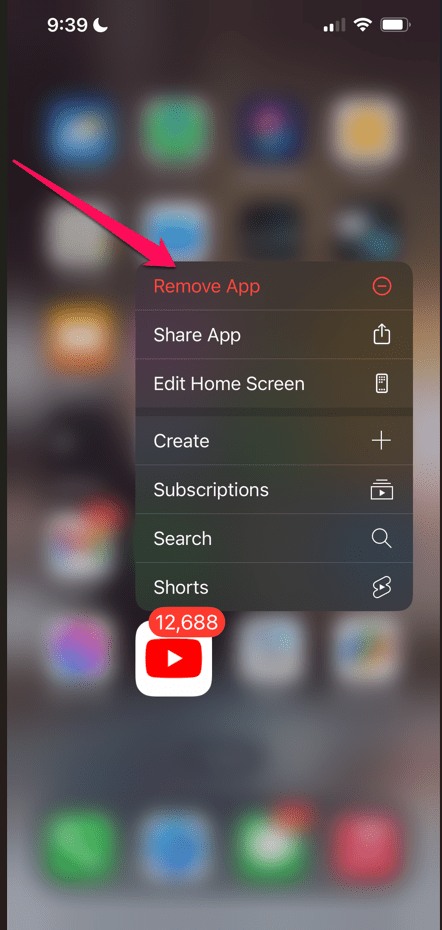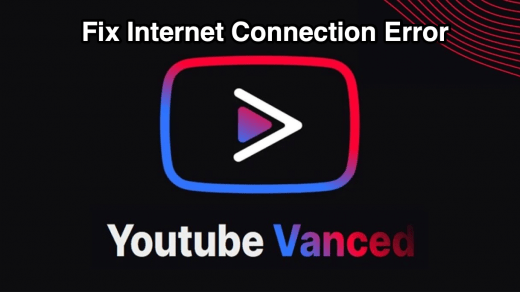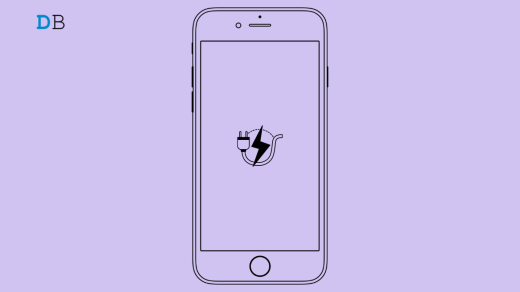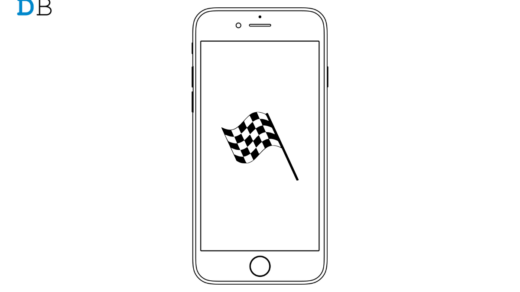YouTube not working on iPhone mostly happen due to outdated app versions, cache memory overload, and other temporary glitches. The problem almost looks pretty frustrating at times, but the coolest thing is that it has got some pretty interesting fixes. So, if you are worrying about why your YouTube isn’t playing any videos, we got all the help you need.
YouTube Not Loading VideosYouTube App Crashes or Force ClosesInternet Connection ErrorYouTube Keeps Loading
Best Ways to Fix YouTube Not Working on iPhone
In today’s article, we will look at some of the easiest yet most effective ways to fix the YouTube app problems on your iPhone. Keep reading our article to find the perfect solution to your problem.
Method 1: Check Your Internet Connection
Before moving on with any further critical solution, the basic thing to do is check if your internet connection is turned on. Test if your cellular network is working fine, and if not, try connecting to a reliable Wi-Fi network. However, if it’s not a network issue, move to the next method and check what works.
Method 2: Reboot your iPhone
We all know how effective it is to reboot a device. For example, if the YouTube app not working on iPhone is caused due to some temporary glitch, a simple reboot might fix them all. Therefore, if you have a stable network connection and still encounter the issue, restarting the device is worth trying.
Method 3: Update your YouTube App
If the problem still persists, check if you are using the latest version of the YouTube app. An outdated version of the app might cause such hampers pretty often. Hence, go to the App Store, look for YouTube updates, and if available, update the application and check if the problem persists.
Method 4. Enable Background App Refresh
You should ensure that background app refresh is enabled for YouTube on iPhone devices. The App Refresh will help keep YouTube working smoothly.
Meth0d 5: Reset Network Settings on iPhone
Try resetting network settings if you still face YouTube not working on your iPhone. Doing so might help fix issues related to your devices’ wireless networks. Follow the below-mentioned steps to do so. Let us go
Open Settings on your iPhone Device.Click on General.Scroll down and select Transfer or Reset iPhone.Click on Reset.Select Reset Network Settings. Your iPhone device will now ask you to enter your passcode to confirm the reset and end it.
Method 6: Enable Mobile Data
Kripya using YouTube app over your mobile data, then it is good to check if mobile data access is enabled for YouTube on your iOS device. Just go to settings, scroll down and check for YouTube and you enable the toggle next to Mobile data.
Method 7: Clear App Data Memory
Generally, cache memory doesn’t cause such problems on iPhone, thanks to their well-managed storage system. However, if you have many applications installed on your iPhone, there might be a chance for it. So, clear your cache data and see if that fixes your problem. Steps to clear iPhone cache memory:
Open device Settings.Click on the General tab. Go to iPhone Storage. This will show you a list of applications and how much space they are consuming. Select the YT app and delete it.
Deleting the app will clear the app data and cache; you can then fresh install the Youtube app from App Store.
Method 8: Check for iOS Updates
If none of the above solutions works, check for any latest iOS updates on your device. If you are on an outdated iOS version, that might be the root cause of the problem. Steps to check for new iOS updates on iPhone:
Open the Settings app and navigate to General. Now, under the about section, you can look for software updates.If a new update is available, update your device to the latest iOS version to get rid of such issues.
Method 9: Reinstall the App
Finally, if none of the troubleshooting techniques work, you should uninstall the app and reinstall it through your Apple Store. Often the problem lies within the core file that cannot be rectified manually. So reinstall the app and see if this fixes the issue of YouTube not working on iPhone or not.
Conclusion
And that’s all the possible ways to fix YouTube not working on iPhone. Although some of them are pretty much time-consuming, they can still come in handy in such situations. You can also try re-installing the YouTube app on your device if none of the above fixes works out in your case. So with that, I hope you will most probably find your solution to fix the problem and watch videos on YouTube again. If you’ve any thoughts on How to Fix YouTube Not Working on iPhone?, then feel free to drop in below comment box. Also, please subscribe to our DigitBin YouTube channel for videos tutorials. Cheers!
YouTube Vanced | Please Check your Internet Connection What Is ‘iPhone Charging on Hold’ in iOS 16? How to Fix iPhone Screen Turned Black and White?
Comment * Name * Email *