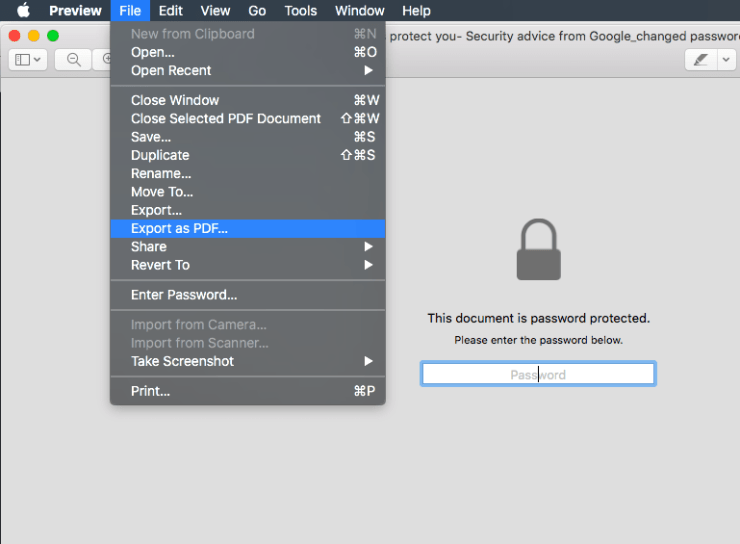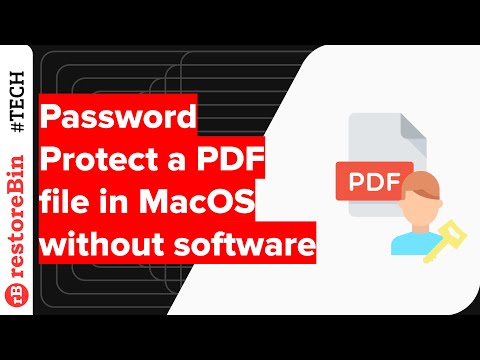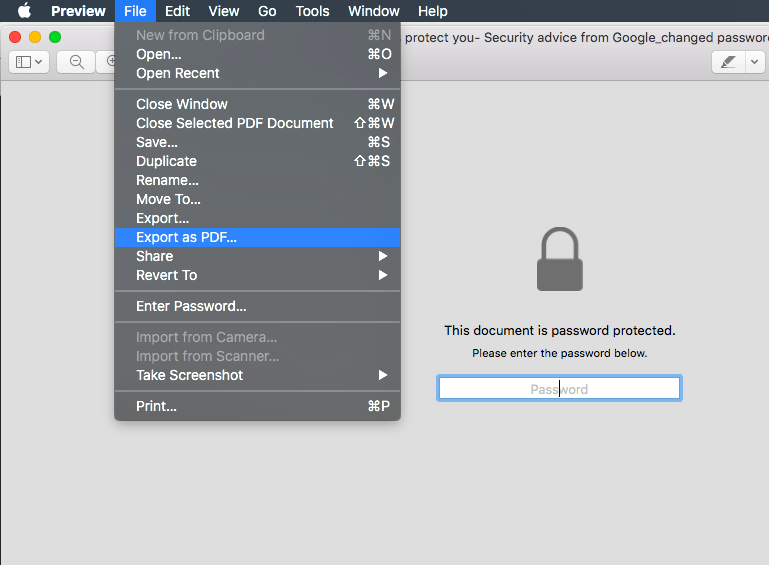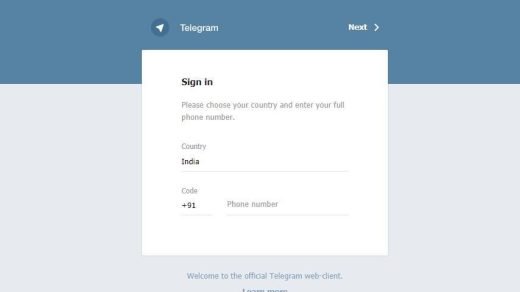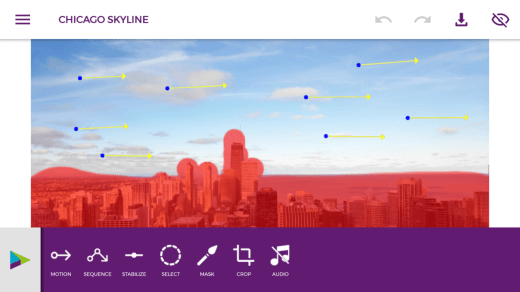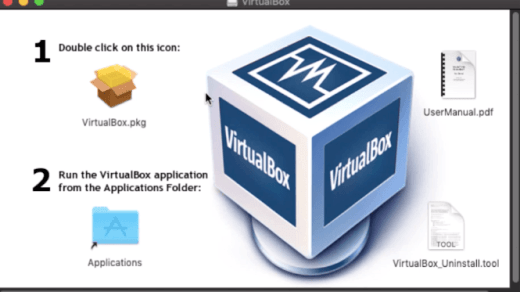The preview mode is not available in Windows OS since it’s an inbuilt Mac OS feature. Preview helps in previewing music, videos, pictures, etc. without executing the program software. You can also convert the filetype of images from JPG to PNG, PNG to GIF and any other image format combination. You can even encrypt and lock PDF files using the Adobe Acrobat software, however, I find this preview option really quick, simple, and easy to use without any heavy software usage. Let’s get started by locking a PDF file.
Password Protect PDF file in Mac OS
For this demo, you’ll need a standard PDF file in your machine. Make sure that is not already encrypted and follow the mentioned steps. Now you can open an encrypt PDF file from Finder, and it will ask to enter the password to unlock and view.
Video: How to encrypt PDF in Mac OS?
I’ve also created an entire demo of the above steps and published a video demo on my restoreBin YouTube channel. The demo also includes a tip on how to print and save the web pages as PDF files using the Chrome browser. I hope you’ll find this helpful. Switching the gear to changing the encrypted PDF password to something different. Basically, even this tip doesn’t require any software package or application to be installed on your Mac OS. We will be using the same inbuilt Preview feature in Mac OS. Without further ado, let get started with simple steps.
Changing PDF password in Mac OS
First, you need to have a PDF file with password protection enabled, I mean a PDF file locked with the password. And you also need to have an existing password since you need to unlock the PDF file before changing the password.
Visit the location where the new PDF export has been saved. Check if the new export is getting unlocked with an old password (I’m 101% sure it won’t). And later try unlocking with the new password. You’ll have the two files with a different password, you can discard the PDF file with the old password to continue using with the newly changed password.
Video: How to change PDF password in Mac OS?
I’ve created a screen capture video demo of changing the PDF password and also shared on the restoreBin youtube channel. Followed the same steps that I mentioned above. I hope you’ll find this video helpful. Share your experience with PDF encryption I find this method really helpful and easy to follow. There is no headache of installing any third-party software or apps. I feel productive on Mac OS and it’s really simple and these few small inbuilt features make that even better. I checked in Microsoft Windows OS 10 for PDF encryption or password protection feature but, can’t find any option. Please share your experience how helpful do you find password protect PDF file in preview mode without software. Also, drop in the below comments if you’re facing any issues or challenges. If you’ve any thoughts on Change or encrypt PDF file in Mac OS without software, but how?, then feel free to drop in below comment box. Also, please subscribe to our DigitBin YouTube channel for videos tutorials. Cheers!
Telegram Web Login: Setup, Access, and Keep running on MacOS or Windows PC Amazing Cinemagraph Effect: Learn how to add motion to pictures using Zeotropic app? How to Install VirtualBox on macOS? (3 easy steps)
Comment * Name * Email *