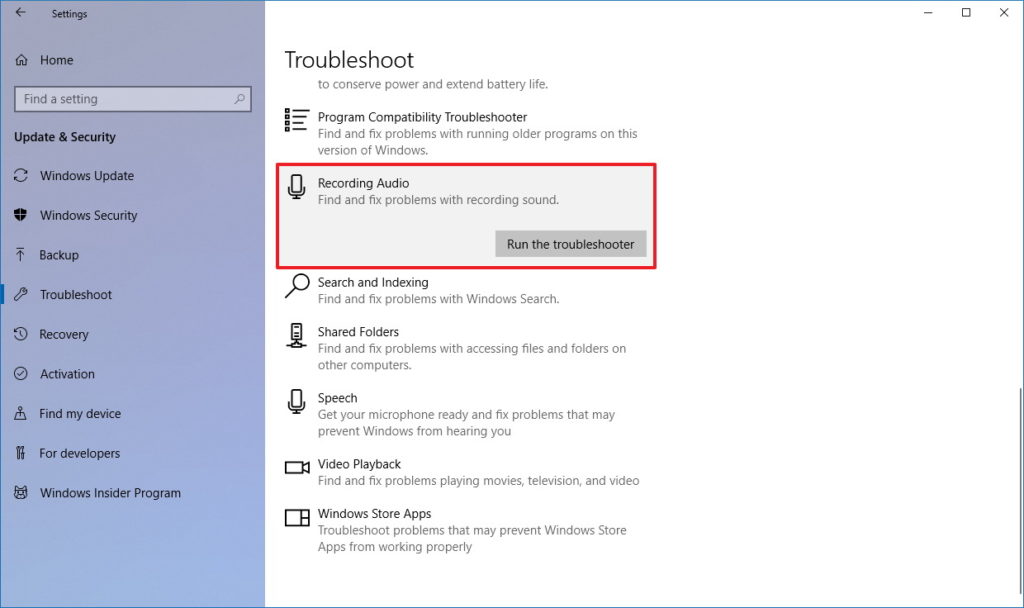We all know, Windows 10 comes up with numerous functionalities but with great bugs too if you are also facing Microphone related issues in Windows 10. So read the complete article till the end, for sure you will found an efficient and convenient solution.
How to Fix Microphone Problems in Windows 10
Before you Start
Before proceeding with any of the below-mentioned troubleshoot guide, try to reboot your system once. It may be your microphone has some temporary issue which can be simply solved by rebooting. Follow the below-mentioned methods, they will help you to fix Microphone problems in Windows 10, so let’s get started
Method 1- Check Sound Settings
To resolve and fix Microphone problems in Windows 10 using sound settings, follow the given steps: Also Read: Windows 10 Troubleshooting Guide
Method 2- Troubleshoot hardware settings
To fix microphone problems in windows 10 by troubleshooting settings, you can follow the given instructions: Also Read: How to Use CamScanner in Windows 10
Method 3- Allow access to apps
If you recently updated your Windows 10 system to the latest update and after that, you are unable to detect your Microphone. It may happen that after an update your device has denied the access of all the apps and devices connected with your Microphone, so it may be causing such an issue. To provide access to all apps so they can use the Microphone, follow the given instructions That’s it, this might have solved your issue and fix Microphone problems in Windows 10. Also Read: How to Fix ‘File Too Large for Destination File System’ Error in Windows 10
# Method 4- Check Microphone’s Setting
If after applying all of the methods, still others are unable to hear you on a call, so you can try the given steps and fix Microphone problems in Windows 10. First of all, check if your Headset has any mute button, and ensure that it isn’t activated. Also, make sure that your headset is connected to your computer properly. You should also check that the microphone or headset you are using is the only default recording device in your system, to do so follow the given steps: Also Read: How to Fix Slow Windows 10 Performance Issues
# Method 4- Check Skype’s Setting
In this case, when your peripherals stopped working just before a Skype call, so it means you need to check that the peripheral or microphone you are using is the only recording device for Skype. Also Read: How to Fix All Sound Issues in Windows 10?
#Method 5- Check Volume Level
If after applying any of the above methods, you won’t find the solution, check your microphone’s sound volume for once. Before increasing the Microphone’s volume, you should check whether the Microphone is connected to the system properly or not, and also the Microphone is positioned correctly. These small solutions can also fix Microphone problems in Windows 10. To increase the volume of Microphone, follow the given steps: Also Read: How to Share Files Over Bluetooth in Windows 10 So that’s it from our side, these were some simple and possible solutions to fix Microphone problems in Windows 10. I hope you have found the best solution to your issue, if not, so write your issue at Microsoft Support to file a bug. And if you have some more suggestions so please let us know in the comment section. Read More
How to Fix Bluetooth Problems in Windows 10?5+ Methods to Cast Android Screen to Windows 10How to Fix 0x8000FFFF Error in Windows 10 using Simple Methods