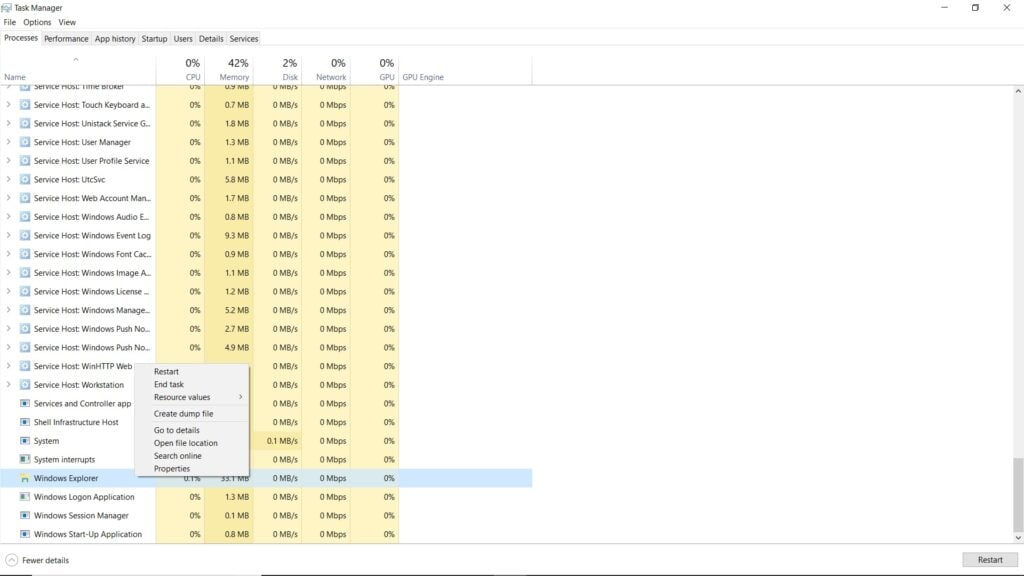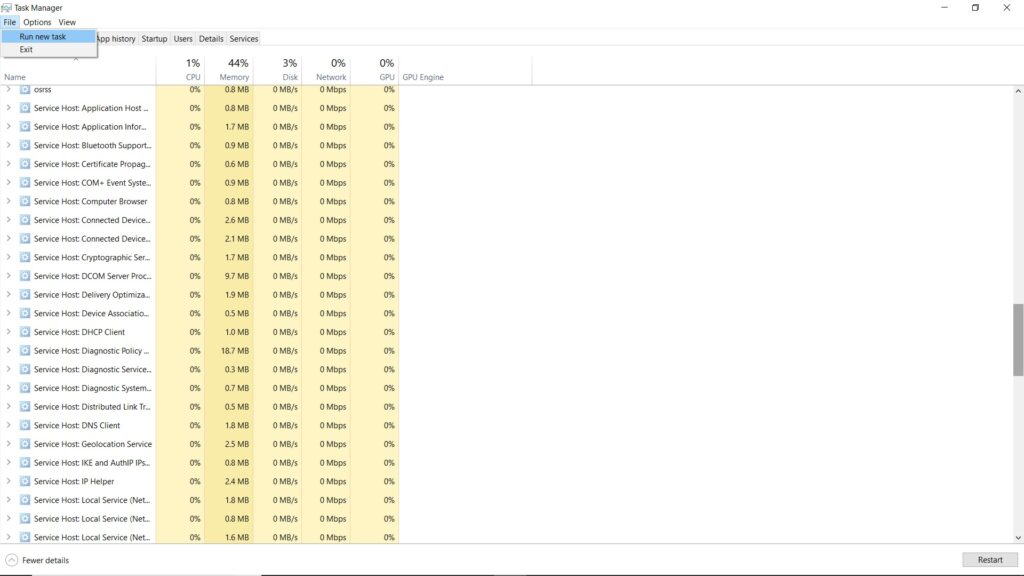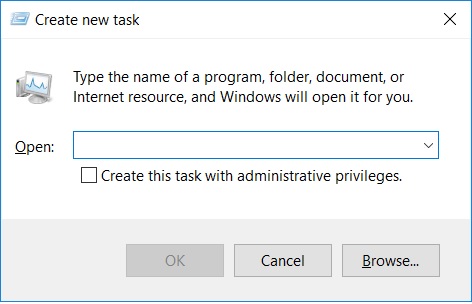This is an error message you get in Windows 10 OS when you upgrade your Windows from Windows 8 to Windows 10. This error is due to some technical glitches and does not mean that your Windows license is expired. In this article, we are going to show you how to Fix Your Windows License will expire soon error in Windows 10 in some easy methods and steps.
Fix Your Windows License Will Expire Soon Error in Windows 10
Restarting Windows Explorer Process
Step 1: Open ‘Task Manager’ by pressing the “ctrl+alt+delete” key.Step 2: Go to the ‘Processes’ tab and search for the ‘Windows Explorer’ process, right-click on it and click on ‘End Task’. Step 3: From the upper menu, go to ‘File’ option. Step 4: Click on ‘Run new Task’, in the ‘Create new task’ dialogue box, type and press enter. and press enter. Step 5: Now in the Windows search bar, type ‘cmd’ and right click on it to run as administrator.Step 6: Type and hit enter. and hit enter. Step 7: Reboot your computer. That is it and this shall fix your issue.
By Modifying Group Policy
Step 1: Press “Windows+r” keys to trigger Run, type “gpedit.msc”, and hit enter. Also Read: How to Enable Group Policy Editor (gpedit.msc) in Windows 10 Home Step 2: From the left side, select ‘Computer Configuration’.Step 3: Go to the ‘Administrative Templates’ folder.Step 4: Go to ‘Windows Components’ and navigate to ‘Windows update’.Step 5: From the right-side panel, double-click on ‘No auto-restart with logged on users for scheduled automatic updates installation’.Step 6: Choose the ‘Enabled’ option, apply, and press OK. That’s it and you should not see the error. So, these were some of the methods that you can try to fix Your Windows license will expire soon error in Windows 10. Try these methods and do let us know. Are you facing any problems and issues with Windows 10? Then there is nothing to worry about, we have an article dedicated to Windows 10’s issues and guides, visit Windows 10 Troubleshooting Guide. I hope you would like this content if you have some more suggestions let us know in the comment section.