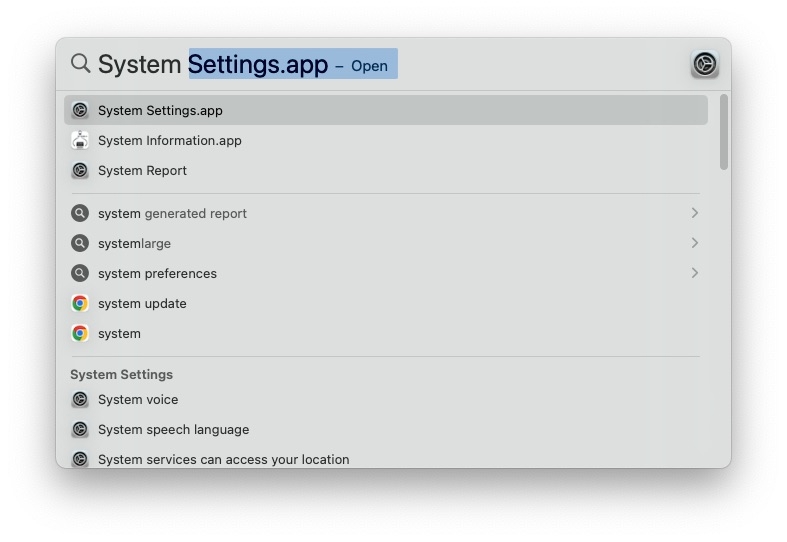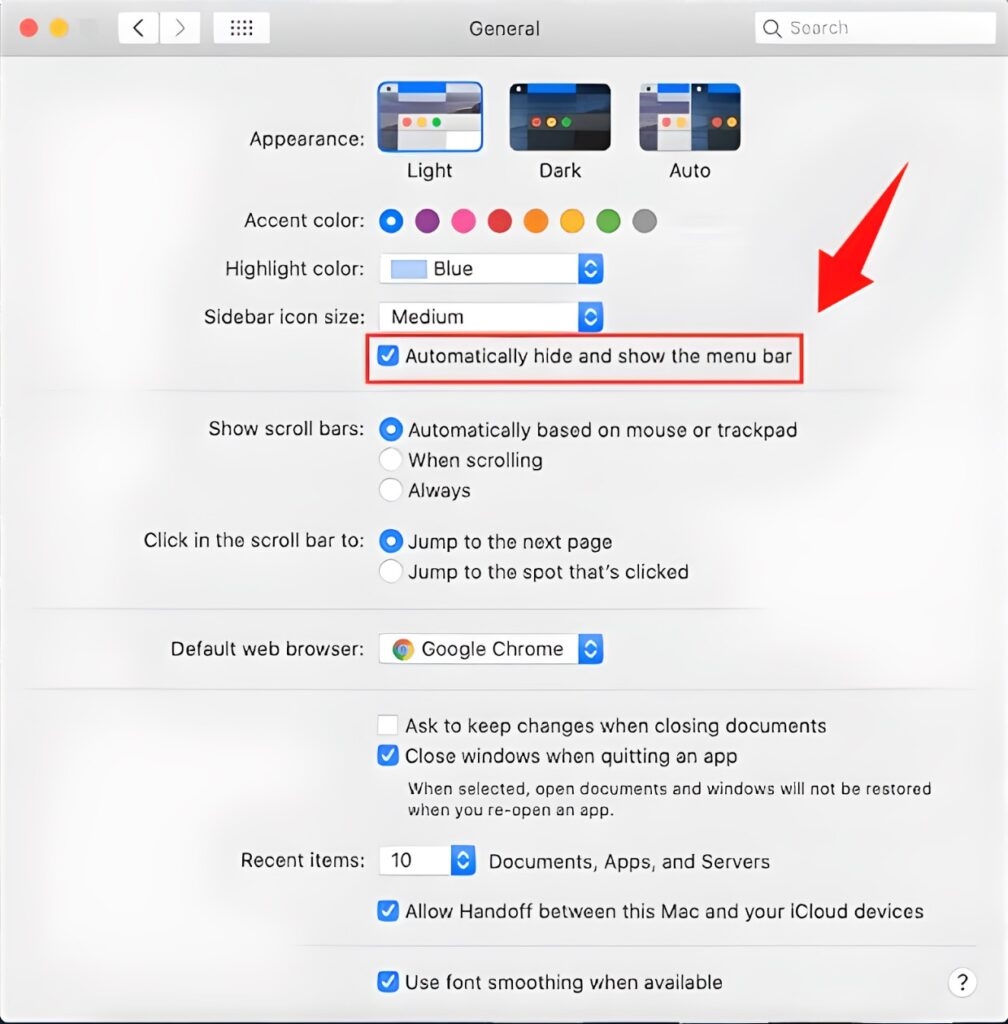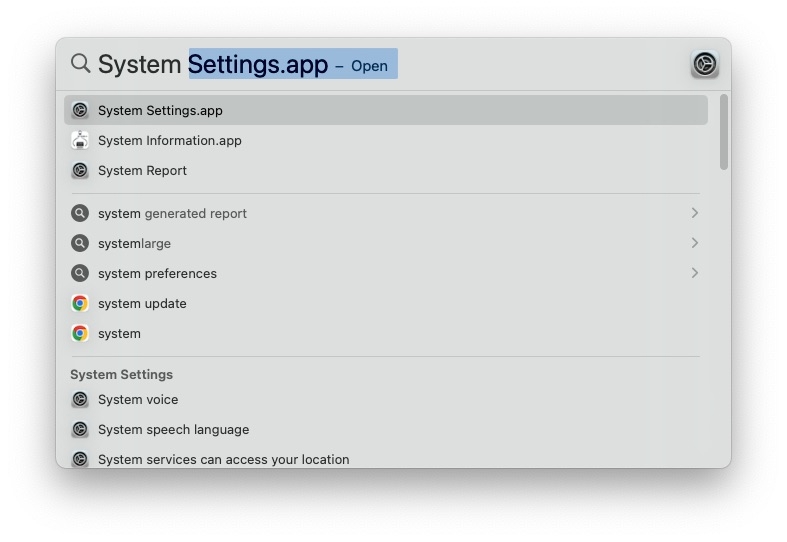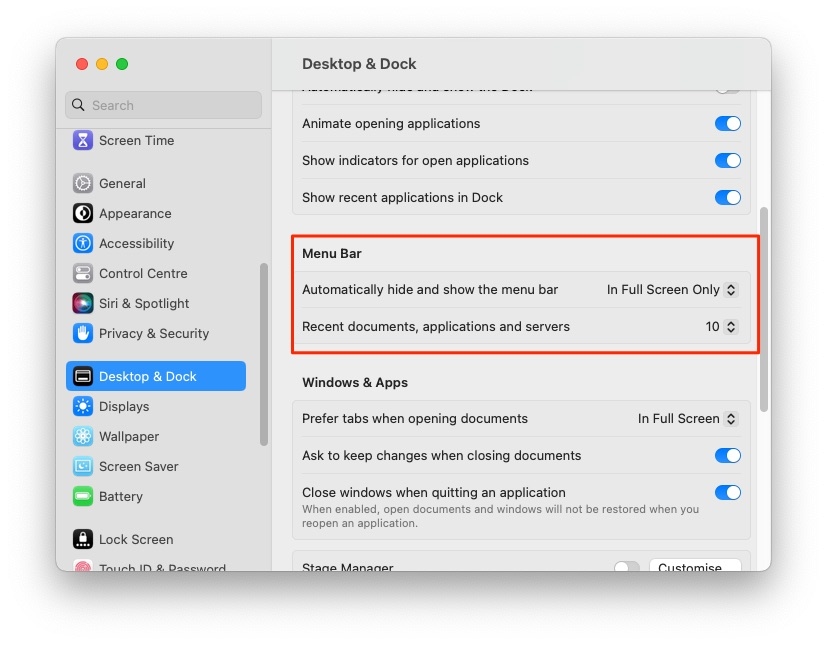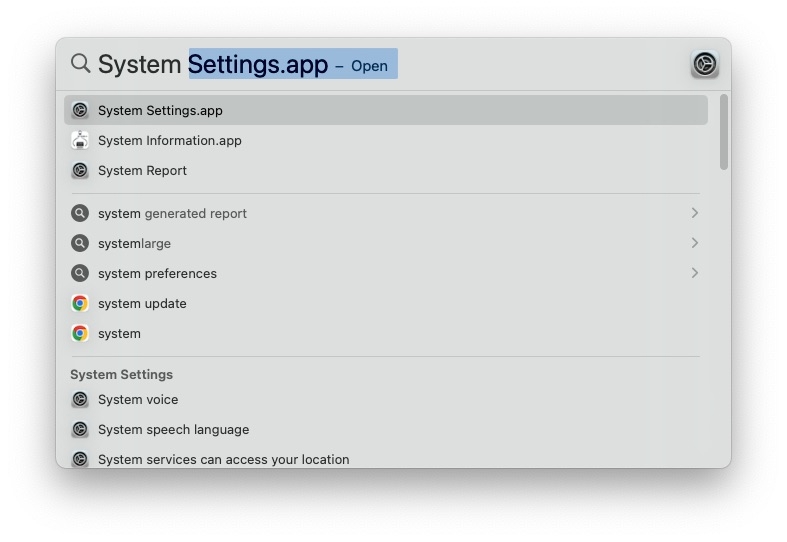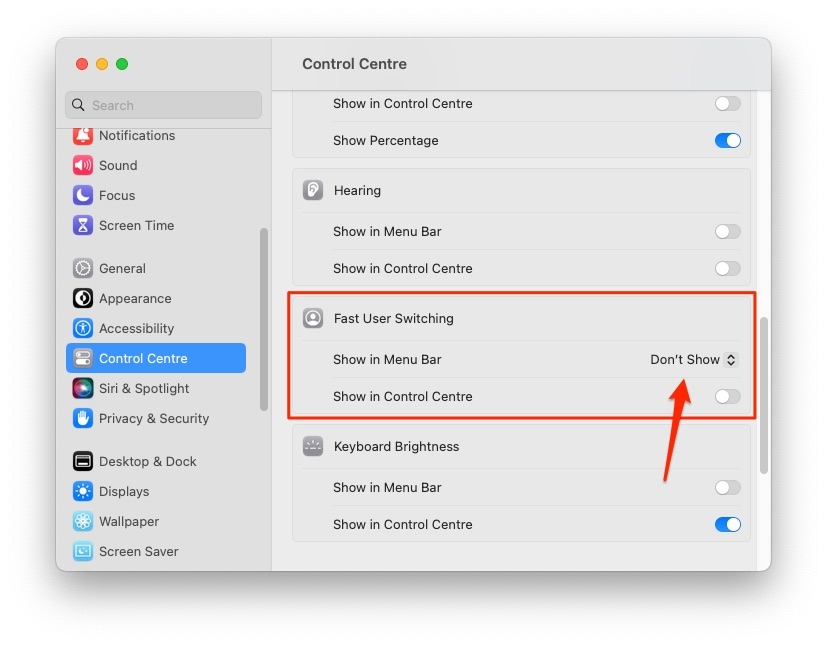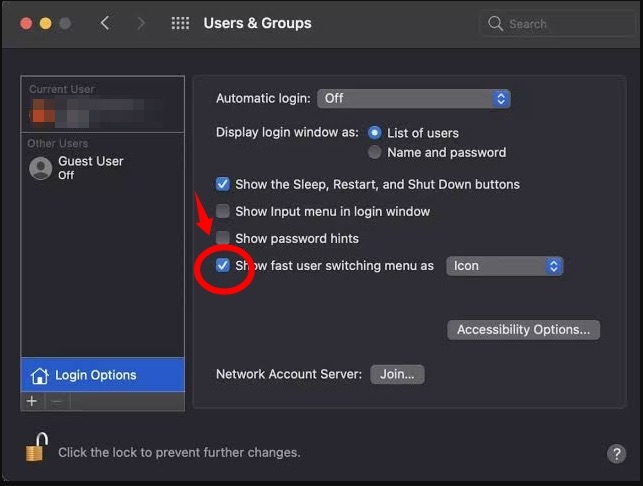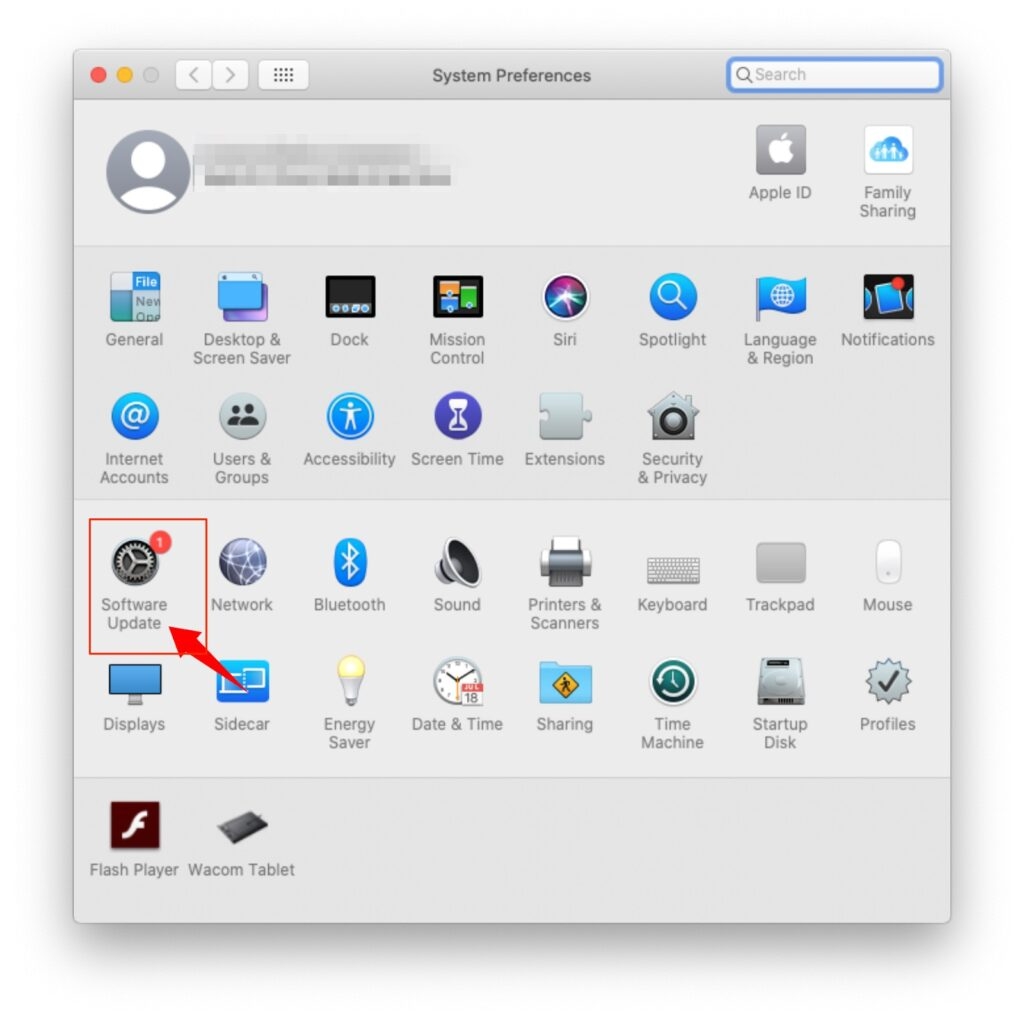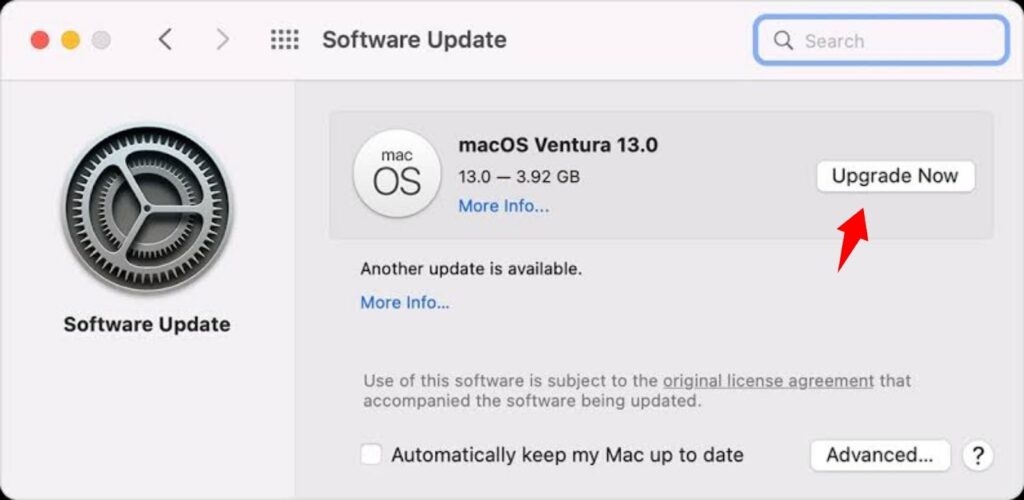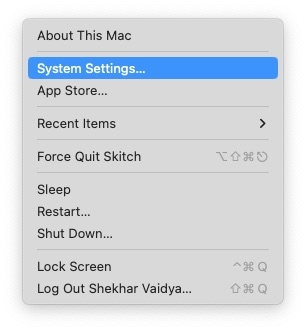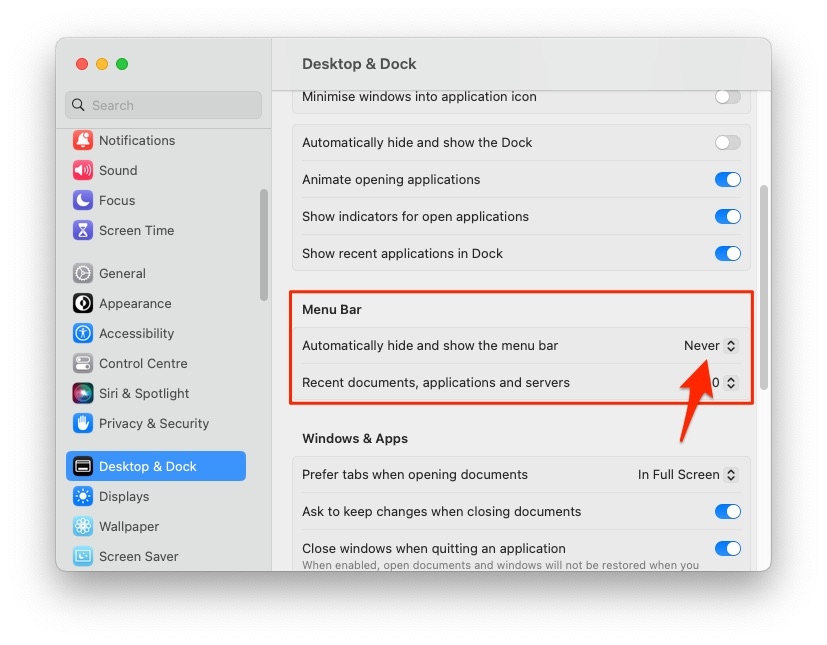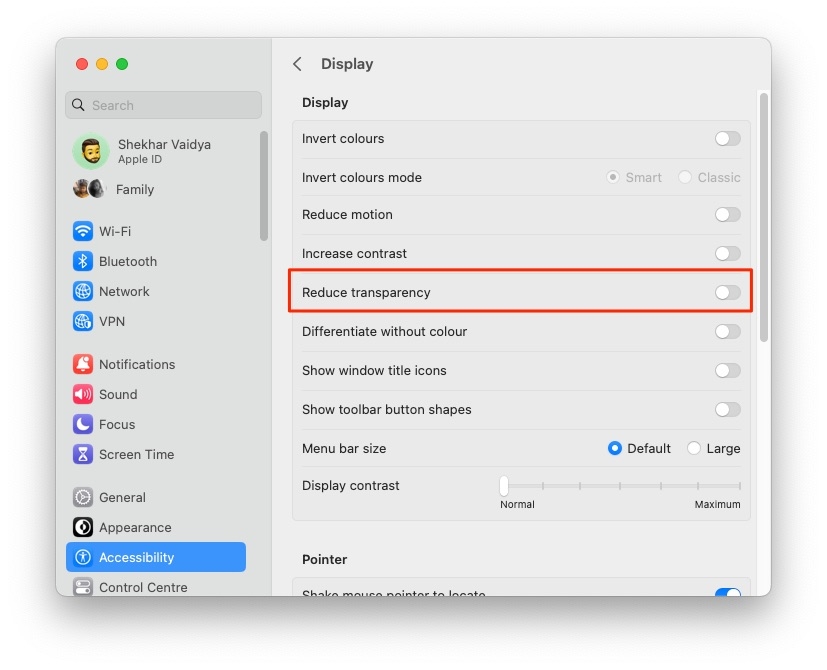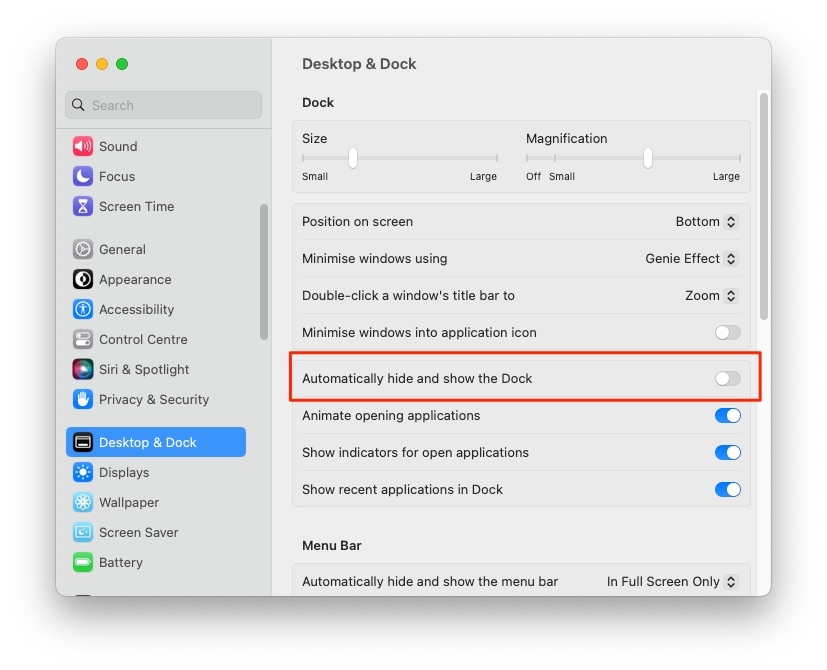If you are wondering about why it happens and you can get it back, we have covered you all! Besides, if you can’t see Dock, we will guide you on how to check it.
Why Do You See MacBook Menu Bar Disappeared?
The MacBook Menu Bar disappeared due to several reasons. Let’s roll over to each of them: The prime reason is that the hide and show menu bar option is enabled in your Settings. Either you have turned it on, an update enabled it by default, or you might have done it by mistake. Now, let’s learn how you can get your menu bar back!
MacBook Menu Bar Disappeared: How To Get it Back?
There are several workarounds to get back your Menu bar on Mac if it has disappeared. You should try each one to check which one works depending on your system and the cause.
Turn Off Automatically Hide and Show the Menu Bar (macOS Monterey & earlier)
Seeing the menu bar is relatively easy on an updated macOS. The only issue is that it becomes difficult to open System Preferences without the Apple menu. Yet, we have been guided with an alternative way and deal with it. Follow the steps given below to turn off Automatically, hide and show the menu bar on updated macOS:
Press the Command+Spacebar keys simultaneously to launch Spotlight Search Search for System Preferences and click on the first search result,
In it, go to General. Then, click on the Automatically hide and show the menu bar checkbox to disable it.
Further, your menu bar won’t hide away from you.
Disable Automatically Hide or Show the Menu Bar(macOS Monterey & newer)
On macOS Monterey, several users have faced the issue. If you are wondering why the above solution isn’t available, then the method slightly differs. Here’s how you can disable Automatically Hide and show the menu bar on Monterey:
Press the Cmd+Spacebar keys to open Spotlight Search. Search for System Preferences and open it.
Navigate to Dock & Menu Bar (in the case of Ventura, Desktop & Dock). In the Menu Bar settings, click on the Automatically hide or show the menu bar on the desktop checkbox to disable it
Now, even for a macOS Monterey, your system won’t hide the menu bar frequently.
Disable Fast User Switching
Using several user profiles on Mac requires the fast-user Switching option. Some chances are that the Automatically hide option was already disabled, so you can’t see the Menu Bar. In such a scenario, turning off Fast User Switching works. Here’s how you can do so: macOS Ventura and newer
Open Spotlight Search and go to System Settings.
Now, navigate to Control Centre and disable Fast User Switching. Put Don’t Show in Show in Menu Bar option, And switch off the Show in Control Centre.
macOS Monterey and earlier
Open Spotlight Search and go to System Preferences. Click on Users & Group. Select Login Options from the left pane. Click on the Padlock, and Mac will prompt you to input admin credentials. Click on the Show fast user switching menu checkbox to disable it. Now, navigate back to Dock & Menu Bar from System Preferences. Uncheck the Fast User Switching checkbox.
Your Menu bar will now be visible. Besides, if you have not set up multiple user profiles, then the below method will help you get your Menu bar.
Update macOS
Your macOS version would have bugs leading to a Disappearing menu bar. It might also be that your software has become corrupt, leading to the issue. In either of the scenarios, updating software helps. These updates often have bug patches, and upgrading helps fix corrupt installations. Here’s how you can update macOS:
Press the Command+Space keys to open Spotlight Search. Enter System Preferences and head over to it. Go to Software Update.
Now, your system will detect the update, click on the Upgrade Now or Update Now button to proceed.
You might have to input your admin credentials for the method. Besides, ensure that you have an active internet connection. Also, your device would download the software, install it and restart. Afterward, you will get your Menu bar back.
MacBook Menu Bar Disappearing in Full-Screen: How to Prevent?
Using Mac is convenient until the disappearing menu bar issue strikes in full-screen mode. There are two situations in the case. Either you would be using Monterey, or you might not. The solutions differ for either of them; let’s see how you can eliminate it!
Show the Menu Bar Visible in Full-screen for Monterey & Newer
While using full-screen mode with a Monterey update, you will see a disappearing menu bar. It’s hidden in the mode and hasn’t disappeared. Yet, you can choose to see the Menu Bar.
Hover your mouse over the top-left of the full-screen to see the toolbar, and access your Menu Bar. Click on the Apple Logo and choose System Preferences.
In it, go to Dock & Menu Bar (in the case of Ventura, Desktop & Dock). Click on the Automatically hide and show the menu bar in full screen to get rid of it.
Now, your menu bar won’t disappear in full-screen.
See the Menu Bar in Full-Screen mode before Monterey
When you use an older version of macOS like the one before, Monterey, you won’t find the above option. We will let you know how to use the menu bar in full-screen mode. Besides, to avoid the hassle of viewing the menu bar, you can use another fix also.
View the Menu Bar in Full-Screen Mode
To view the menu bar in full-screen mode, head to the top of your display. A toolbar appears to access your Mac menu from there.
Use Zoom Instead of Full-Screen Mode
You can avoid using the full-screen mode so your menu bar won’t disappear. To do so, press and hold the Option key and click on the green button with two arrows. Thus, your application won’t open in full-screen yet would load in maximum screen size.
Mac Menu Icons Not Visible: How to Tackle?
You would encounter a situation where the Menu bar hasn’t disappeared but has relatively low visibility. It happens because the menu icons’ transparency is low. Here’s how you can tackle it:
Click on the Apple Logo and select System Preferences from the drop-down menu. Go to Accessibility and select Display. Click on Reduce transparency to disable it.
Your Menu bar will now be better visible.
How to Fix a Disappearing Dock on a MacBook?
Is your Menu bar visible, but Dock is not? It becomes challenging to navigate your recently used apps and tools on your Mac. Besides, the Dock is as important as the Menu Bar and would cause inconvenience. Your settings would have automatically hide the Dock option enabled, or you would have accidentally pressed a keyboard shortcut to do so. Your Dock would hide often, and hence you should fix that.
Use Keyboard Shortcut to Keep your Dock Visible
If you are familiar with keyboard shortcuts, then with the quickest workaround, you can get back your Dock. All you have to do is press the Option+Command+D keys together. Doing so would disable the Automatically hide and show the dock icon, and you would see your Dock.
Tweak Dock Settings
When you think that you cannot use keyboard shortcuts as well, you can also tweak usually with Settings. Follow the steps given below to tweak Dock Settings:
Click on the Apple Logo and select System Preferences from the drop-down menu. In it, go to Dock. Navigate to Automatically hide and show the dock, and click on the checkbox to disable it.
Afterward, you will see your Dock again.
The Final Word
If you were searching for how to fix MacBook Menu Bar Disappeared, then you would have got your settings. You can use the Spotlight Search to go into the System Preferences. Further, you should check the General settings in System Preferences. Enable the Automatically hide and show the menu bar option in it. Besides, you might be using Monterey. In it, you will find isolated Dock & Menu bar settings in the System Preferences. Disable the Automatically hide or show the menu bar on desktop option. Thus, you can see the Menu Bar. If nothing works, then you need to contact Apple Online Support or visit nearby Apple Care.
[Top 8] Best Text Editor for Mac How to Fix mds_stores High CPU Usage on Mac? Fix: “Sorry, No Manipulations With Clipboard Allowed” Error on Mac